LG K42 Change Network Mode
How to change Network Mode on LG K42? Step by step tutorial for how to switch between 2G, 3G, 4G and 5G network mode for LG K42.

How To · Mobile Network · Network Mode · Cellular · Internet · Connection · 5G · 4G · LTE · SIM · Data Usage · Connection Type
If you activate the Auto Hotspot feature, you can share your device's mobile data connection with other devices signed in to your Google account.
Network Mode basically refers to the different categories under which you are able to have direct control over the type of internet speed you wish to experience when using your LG K42 to browse internet.
This article contains:
There may be different network modes available depending on where you are. If you set your device to the fastest network mode, it will always find the network with the highest data speed and best signal.
How to Change Network Mode on LG K42?
Follow the steps below to switch between 2G, 3G, 4G and 5G Network Mode on your LG K42.
- Go to Settings menu.
- Tap Connections.
- Tap Mobile Networks.
- Tap Network Mode.
- Select 2G, 3G, 4G or 5G Network Mode.

There may be different network modes available depending on where you are. The network mode influences the data speeds your LG K42 can achieve.
- 3G (UMTS) or 4G (LTE) enables you to achieve higher data speeds than when using 2G (GSM).
- LTE/WCDMA/GSM (auto connect), your phone automatically switches between the three network modes provided that you're within range of a 4G network.
- WCDMA/GSM (auto connect), your phone automatically switches between the two network modes provided that you're within range of a 3G network.
- WCDMA only, your phone can only connect to 3G networks.
- GSM only, you can't achieve high data speeds.
How to Use 5G Network on LG K42?
Connect to the 5G Network to take advantage of the fastest mobile connection available.
Follow the steps below to activate 5G on your LG K42.
- Go to Settings menu.
- Tap Connections.
- Tap Mobile Networks.
- Tap Network Mode.
- Select 5G/LTE/3G/2G (auto connect).
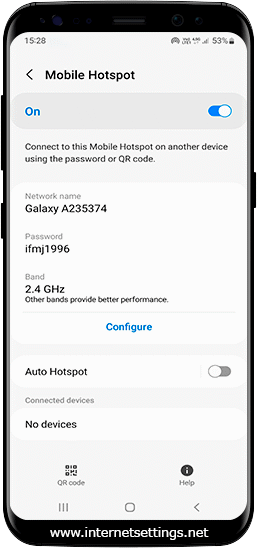
Your LG K42 has now been configured for use of 5G Networks.
Leave us a comment to get more help.